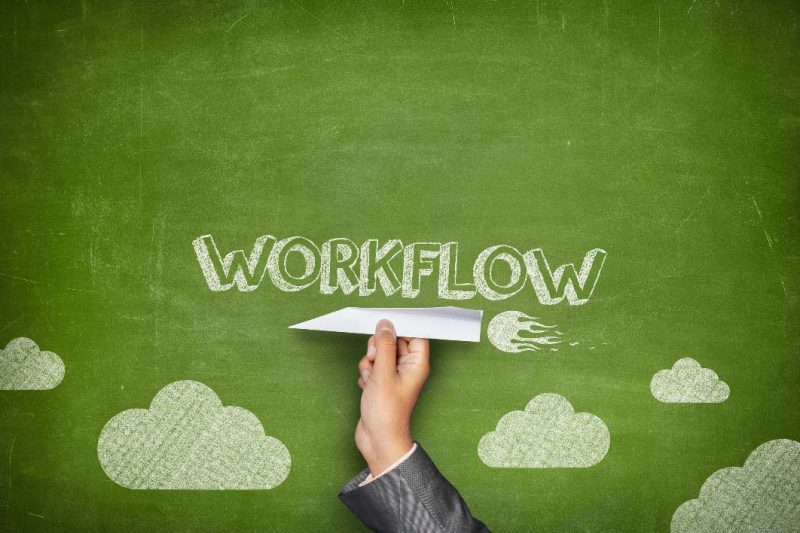
Optimizing images for the web is not something WordPress does well natively. Why would it? It’s not an image processing system. It can accept images and resize them, and it will optimize for file weight, but controlling how WordPress does that requires either coding or a plugin. If you’ve ever objected to the decisions WordPress makes on how to compress your images, you know what I mean.
Ideally, all website owners would optimize their image files prior to uploading them. It’s a core SEO tactic for decreasing page load time. ShortPixel makes it easy for both content managers and web designers to quickly optimize large images.
ShortPixel
Go to https://shortpixel.com and get a free account. You need this to get the API key that comes with the Welcome e-mail. The free account lets you process 100 images a month as of this writing. This system processes images in the cloud so your web server doesn’t have to do it. You can also download the plugin from there and install it.
This plugin optimizes JPEG, PNG, GIF, and PDF. A WebP version of the image is also an option after the image has been optimized. It doesn’t count toward the monthly quota.
The depth of this plugin and the service behind it is beyond the scope of this article. The goal here is to just focus on a core feature and see it in action: optimizing images as you upload them into your WordPress website.
- Once installed, go to Settings…ShortPixel.
- Now go to the General tab.
- For the first time out, try the default Lossy compression. The other methods have their merits. Lossy will yield the best results most of the time.
- Enter your API key from the e-mail ShortPixel sent when you signed up.
- Review the options on this page and check the boxes for the features you want, then click the button Save Changes.
- Now click on the Advanced tab and select the options you need. Here are some suggestions:
- Uncheck any default options you don’t want.
- Note the media sizes it may have captured from your theme in addition to the sizes set in WordPress. In my tests, it also caught other sizes I defined in the theme’s functions.php file. If you decide to optimize thumbnails, remember that this counts towards your monthly quota.
- Select the Image Backup option. This does increase disk space utilization but can be purged at Step 10. It’s a great option because you can restart and edit quickly if you don’t like the results.
- Select Optimize Media on Upload.
- Click the button Save Changes.
- Upload a heavy image and note the resulting file size. I uploaded an 8MB JPEG with dimensions of 6000 × 4000. The editable file that resulted was 2560 × 1707 with a file weight of 78kb. The quality is as good as anything I’ve done exporting from the latest version of Adobe Photoshop®. This is perhaps one of the biggest surprises. But then remember the plugin is not doing the processing on your server. It sends your image to their cloud for processing with their proprietary systems, then returning the image to you. In any case, the results are consistently excellent. My 8MB JPEG was processed in under 15-seconds.
- You can further edit the image at this point using WordPress’s native image editing. Note the ShortPixel Info panel on the Image Edit screen. The hamburger menu in that panel gives you access to more tools, including restoring a backup of the image, so long as you activated that option in Step 6.
- If you’re satisfied with the optimized images, you can delete the original to save disk space. Go to Settings…ShortPixel…Statistics. At the bottom of that tab, you’ll find the button Empty Backups.
- You can also delete backup images using FTP. Use this path as a model:
https://example.com/wp-content/uploads/ShortpixelBackups/wp-content/uploads/2020/06/image.jpg
Conclusion
ShortPixel delivers professional image optimization results. No need for PhotoShop or GIMP, or the requisite learning curve. The quality of the output both in clarity and file compression makes it a solid image processing tool for any WordPress content manager. The free monthly image allowance, including any thumbnail optimizations, is generous and the paid plans are very reasonable.
The cloud-based system is fast and offloads the processing from your web server. While I did not test it for this article, the plugin provides batch processing and a host of other well-documented capabilities.
I did use their tech support to get some clarification for a few things posted in this article. Their response time was same-day and accurate. Even next-day responses would be great, so same-day is very impressive.
ShortPixel offers a lot more than what I covered in this article. It is well worth it to spend time on their website to see all that is possible given the quality of their WordPress plugin. I highly recommend this plugin and its related service.
